
슬림한 대기업 PC를 업그레이드하다. - 2. 조립 작업
닉네임뭐로함
·2020. 12. 31. 17:00
| 1편 - 부품 작업 | 보러 가기 |
| 2편 - 조립 작업 | 보러 가기 |
| 3편 - 번외 편 | 보러 가기 |

부품이 준비되었다면 이제는 업그레이드를 해야 되는데, 간단히 정리하면 1. 메인보드에 CPU 및 쿨러, 메모리, SSD(M.2) 장착 → 2. 메인보드를 케이스에 장착 → 3. 본체 내부 케이블 및 그래픽카드 장착 → 4. OS 설치 및 마무리 순으로 진행합니다.
※ 해당 시리즈는 2021년 상황에 맞게 일부 수정되었습니다. - 2021/02/16
0. 들어가기 전에
- 작업 중 생긴 문제에 대해선 책임지지 않습니다. 부품이 해당 시스템에서 사용 가능한지 한번 더 확인해보시고 진행드리는 걸 추천합니다.
- 이외 주의사항은 1편과 동일합니다.
- 다른 컴퓨터가 없는 경우, 작업 전 Windows 10이나 Linux 베포판 등 운영체제의 설치 미디어 및 장치 드라이버를 미리 준비하셔야 합니다. Windows 10의 경우 대부분의 장치 드라이버가 내장되어 있어 자동으로 설치되지만 일부는 설치되지 않는 경우가 있기 때문입니다.
1. 기존 컴퓨터 분해
작업 시 사용한 컴퓨터인 A75CV을 기준으로 본체 하단 받침대에 있는 나사 2개와 본체 뒷면의 있는 나사 3개를 풀어 준 다음에 케이스를 좌측으로 밀면 열립니다.
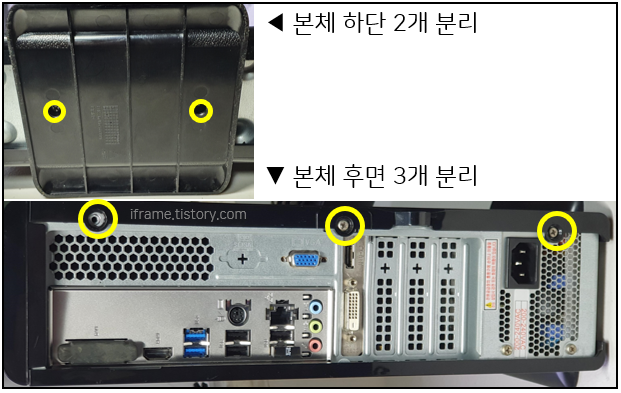
위 사진처럼 나사를 분리해야 열리며 파워의 좌측(사진에선 하단)의 나사 2개는 분리하실 필요는 없습니다.
사진처럼 본체 받침대가 없는 경우 뒷면 나사만 분리하시면 됩니다.

사진 속 컴퓨터의 경우 청소가 되어 있지 않아 먼지가 있는데, 새로운 메인보드 장착 전 청소기 등으로 간단히 청소를 해줍니다. HDD 슬롯(2)은 원래는 아무것도 없었는데 SSD+가이드 장착하여 추가해서 사용했으며 이후 업그레이드를 위해 분리했습니다.
1-1.ODD 분리

보통 ODD에 방법이 적혀 있지만 없을 경우 위 사진에 있는 그림을 참고하시면 되겠습니다.
사진의 하단 중앙 쪽 나사를 풀어준 다음, 우측의 훅을 살짝 들어준 다음, ODD 브래킷을 좌측으로 밀은 후 들어주시면 됩니다. 어렵진 않지만 작업이 끝나고 본체에 다시 장착해야 되는데, 끝까지 다 들어가지 않는 경우 우측 훅을 살짝 들어주신 후 살짝 들어서 넣는 느낌으로 밀어 넣으시면 됩니다.
ODD 분리가 되었다면 우측에 있는 나사를 풀어준 후 좌측으로 밀면 하단 카드리더기 및 USB 패널이 분리됩니다.
1-2. 메인보드 및 케이블 분리

메인보드 보조전원(=CPU 전원)의 경우 4핀을 사용하고, 새로 적용할 보드는 8핀을 사용하여 호환이 되지 않는 것처럼 보이지만, 사용 가능합니다. 여기서 가장 먼저 해야 되는 작업은 위 전원선을 포함하여 각종 케이블을 먼저 분리해야 합니다.
CPU의 전력 소모가 높은 경우나 오버클럭을 해야 되는 조건이면 사용이 어려울 수 있습니다. 다만 코어 i3 (K가 붙지 않는 모델 한정) 정도의 CPU면 충분하니 걱정하실 필요는 없습니다.

그래픽카드를 분리해야 하는데, 좌측 나사를 먼저 풀어준 다음, 위 사진처럼 되어 있다면 누르면서 위로 들어 뺍니다. 누르면서 빼지 않을 경우 PCI-E 단자 및 그래픽카드가 손상될 수 있습니다. 혹시나 케이스에 별도 단자(D-SUB 등)가 있을 경우 그와 연결된 케이블도 분리합니다.
본체는 무선랜카드가 탑재된 제품이라 안테나 케이블이 설치되어 있으며, 추후 사용할지도 모르니 따로 뜯어내진 않았습니다. 사진 가운데에 있는 메인보드 고정 나사가 보드 모서리마다 배치되어 있으니 그걸 풀어줍니다.
팁: SATA 케이블 및 컴퓨터에 연결된 전면 패널 케이블 등을 먼저 분리한 다음, 가장 두꺼운 메인보드 전원선(주로 24핀)을 분리한 다음 메인보드의 나사를 풀면 됩니다.

분리가 완료되었다면, 기존 백패널은 밖에서 안쪽으로 밀어서 분리한 다음, 새 메인보드 박스에 있는 백패널을 끼워줍니다. 글자나 그림이 그려져 있는 부분이 밖으로 나오게 끼우면 됩니다.
팁: 하드디스크를 다른 것으로 교체하려면, 우측 하드디스크 쪽 나사를 풀어서 교체하면 되며, 자세한 사항은 PC의 매뉴얼을 참고하시어 작업하시면 됩니다.

위 사진은 메인보드를 장착하고 찍은 모습입니다. 패널을 끼우고, 부품을 먼저 장착 후, 메인보드를 케이스에 조립하는 것을 추천하며 앞서 찍은 사진이 없어 조립한 모습을 찍었습니다.
2. 새로운 부품과 기존 부품
※ SSD는 처음 시스템 구성할 땐 없었다가 이후 추가했으며, 사진은 3편에서 확인 가능합니다.
이렇게 해서 기존 부품을 분리하였습니다. 새로운 부품을 미리 장착 후 조립을 하면 좁은 케이스 내에서의 작업을 줄일 수 있으며, 부품의 손상을 예방할 수 있습니다. 케이스 밖에서 작업하는 만큼 외부 핀이 훼손되지 않도록 조심해야 됩니다.
팁> 케이스에 보드를 바로 장착하기보다, 먼저 테스트를 해보고 나서 장착하는 걸 추천합니다. 테스트 방법은 부품 장착 및 케이블 연결 후, JFP(전면 패널 헤더) 3/4번을 접촉시켜서 전원을 켜서 확인할 수 있습니다.
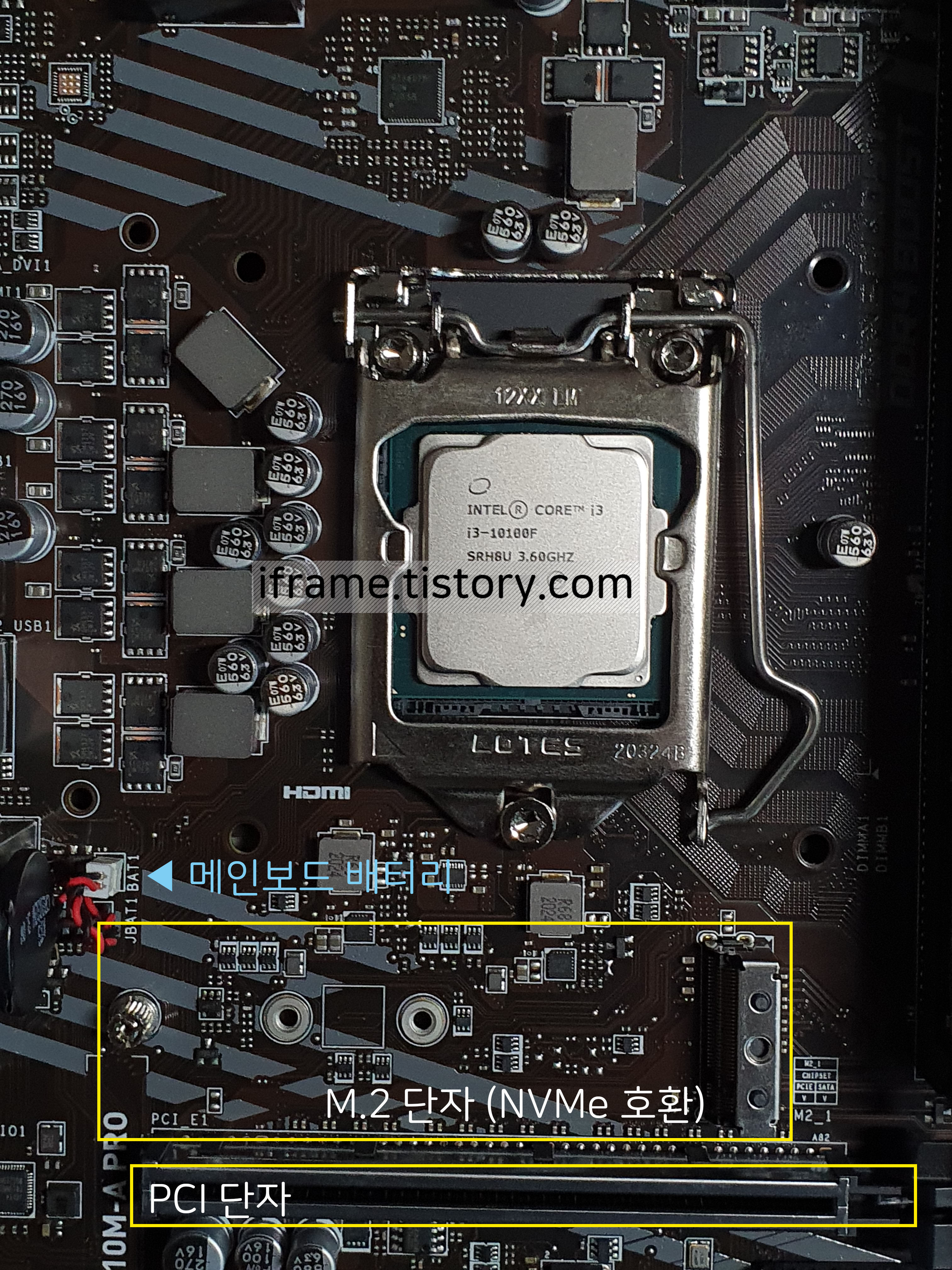
부품을 장착하는 과정은 메인보드에 CPU 소켓을 열고 글자가 정면으로 보이게 끼운 다음 닫아준 다음, 쿨러의 핀을 돌려 열어서 끼운 다음 다시 돌려 잠겄으면 메모리는 양쪽 핀을 열고 모양에 맞게 양쪽에서 눌러서 끼우면 됩니다.
CPU 쿨러의 전원은 쿨러 장착부 위쪽에 CPU_FAN 등의 이름에 모양에 맞게 끼워줍니다. 쿨러 고정 핀이 부서지지 않게 끼우면 됩니다. 만약 사제 쿨러를 사용하신다면 매뉴얼을 참고하시면 되겠습니다.
부품만 장착된 모습은 아래 사진과 같습니다.

번호로 진행 순서를 구분해 두었습니다.
→ 1. 메인보드 백패널 장착
→ 2. 메인보드를 백패널 쪽에 고정할 수 있도록 밀어주기
→ 3. 앞서 언급한 여분의 나사로 보드를 살짝 고정
→ 4. 케이스에 메인보드를 기존 보드 분리했을 때 생긴 나사를 풀리지만 않게 살짝 고정
→ 5. 보드가 케이스에 끼워졌을 때, 3번과 4번의 나사를 꽉 조여서 고정
팁: M.2 형식의 SSD(2280까지 지원)나 무선랜카드(M.2 E-Key)를 먼저 장착 후 보드를 케이스에 결합하면 편리합니다.
팁 2: 메인보드 백패널에 테이프를 사용해 임시로 고정하면 편리합니다. 메인보드를 고정했다면 테이프는 제거하세요.
2-1. 케이블 작업 및 마무리
조립이 되었다면 메인보드에 전원 케이블을 연결합니다. 위에서 언급하였듯 CPU 전원이 4핀만 있고 메인보드에는 8핀만 있을 경우, 우측에 4핀만 꽂아도 작동이 되지만 오버클럭 등 CPU가 전원을 많이 사용할 경우에는 문제가 될 수 있으니 참고하시길 바라며 i3-10100F 정도면 4핀으로도 충분히 구동 가능합니다.

보드의 상단부(CPU나 메모리 등)를 마무리하였다면 하단부(전면 패널 등)를 작업을 끝내면 거의 완료됩니다. 사진에 번호가 없는 항목인 메인보드 전원 및 헤더 연결, 그래픽카드 장착, SATA 케이블과 장비(하드디스크 및 ODD)를 반드시 먼저 작업 후, 번호가 써져있는 카드리더기 장착 및 ODD를 장착해야 합니다.
우측 하단에 꽂혀있지 않은 케이블은 메모리카드 리더기 케이블로, 보드에 USB 2.0 헤더가 부족하여 연결을 따로 하지 않았으며, 이후 헤더를 확장하여 연결했습니다.
** 자료의 출처인 매뉴얼(PDF, 새창)을 열어보신 후 31페이지를 참고하시면 확인이 가능합니다.
이전 메인보드는 우측 하단에 전면 패널 헤더가 있었지만 이번에 구입한 보드는 좌측 하단에 있다 보니 길이가 짧아 연결이 어려웠습니다. 5cm 정도 부족해서 점퍼 케이블로 연장하면 되지 않을까 싶어서 구매하여 연결했습니다. 참고로 케이스엔 재부팅(리셋) 버튼이 없으므로, 연결해도 작동하진 않습니다. 애초에 케이스에 내장된 케이블을 보니까 핀(Pin)이 없더라고요.
위 사진과 핀 구성이 동일하기 때문에, 전원 버튼이 있는 전면 패널(얇은 선으로 구성) 케이블을 점퍼 케이블에 위 표처럼 연결 후, 그 케이블을 다시 보드(헤더)에 꽂았습니다.


점퍼 케이블로 연결해도 버튼이 안 되거나 LED가 켜지지 않는 문제가 발생하지는 않았지만 선이 빠질 수도 있기 때문에 테이프로 고정하여 사용하고 있습니다.
3. OS 설치 및 마무리
본체에 케이블을 연결하고 전원을 켰을때 바로 켜진다면 조립이 잘 된 것이고, 그게 아니라면 어딘가 문제가 생겼을 수 있으니 다시 확인해봐야 합니다.
전원이 켜지면 PC마다 다르지만 특별한 이유가 없으면 UEFI로 이동됩니다. 메모리의 사이즈나 하드디스크 등의 장치가 설치되었는지 확인이 가능하므로 먼저 보신 후, 운영체제 설치 미디어를 컴퓨터에 삽입 후 부팅 순서를 변경합니다. 그런 다음 BIOS 모드를 CSM/UEFI나 CSM 일 경우 UEFI로 변경하여 진행합니다.
팁> 설치 미디어가 USB라면 미리 꽂은 후 전원을 켭니다. 부팅 순서는 화면 중앙 Boot Priority에서 변경 가능하며 구형 운영체제가 아니라면 UEFI로 진행하면 빠른 부팅 등의 기능을 사용할 수 있습니다.
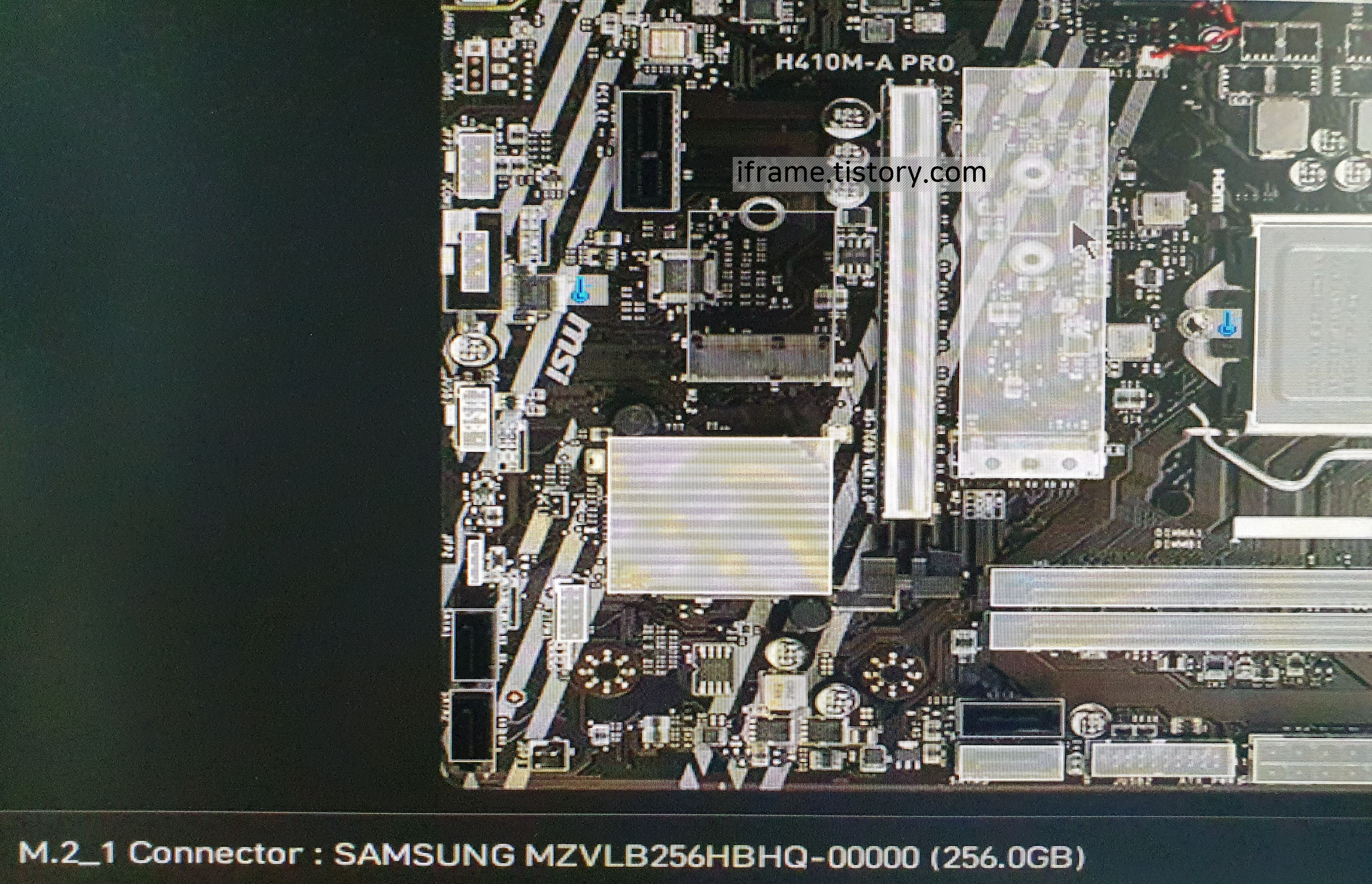
추가로, 보드 익스플로러 기능(보드마다 상이)을 사용하면 어떤 부품이 꽂혀있는지 확인할 수 있습니다.
F10이나 부팅 옵션에서 저장 후 재부팅을 선택하면 설치 미디어를 자동으로 로드시킵니다. 그런 다음 운영체제를 설치 후 부팅을 하여 완료합니다. 설치 중 문제가 생기지 않았다면 케이스를 닫고, 나사를 조여 완성합니다.
팁: 해당 시리즈에서 사용한 보드인 MSI H410M-A PRO 드라이버는 링크에서 다운로드 가능합니다.
4. 2편을 마치며
1편을 작성하는데 3시간, 2편은 6시간 정도 걸린 것 같습니다. 몇 년 만에 다시 시작하는 블로그인 만큼 열심히 써본다고 했지만 아직은 부족한 것 같습니다...^^
12월 1주에 계획하여 구매, 당월 3주 차에 겨우 완성했습니다. 부품을 구하는 시간도 있었고, 계획엔 없던 SSD(PM981a)까지 구매하여 당초 예상했던 기간보다 더 길어졌습니다. 부품을 사서 모으다 보니 시간은 더 걸렸지만 그래도 재미있게 조립했던 것 같네요.
3편에선 SSD 장착이나 조립하면서 있던 일을 따로 정리해보겠습니다.
'시리즈 > 컴퓨터' 카테고리의 다른 글
| 애플 워치로 맥의 잠금을 해제하기. (0) | 2022.02.20 |
|---|---|
| Wi-Fi 6E를 지원하는 PC용 인텔 무선랜카드 AX210 (0) | 2021.02.11 |
| 부족한 USB 포트를 확장했습니다 - 확장 헤더 및 PCIe 확장 카드 (0) | 2021.02.08 |
| 슬림한 대기업 PC를 업그레이드하다. - 3. 번외 편 (0) | 2020.12.31 |
| 슬림한 대기업 PC를 업그레이드하다. - 1. 부품 작업 (0) | 2020.12.31 |





