
부족한 USB 포트를 확장했습니다 - 확장 헤더 및 PCIe 확장 카드
닉네임뭐로함
·2021. 2. 8. 12:57
슬림한 대기업 PC를 업그레이드하다. 시리즈 마지막 글에 언급한 USB 확장 관련으로, 사진에서 보이는 슬림 PC의 전면에는 USB 2.0 포트 2개 및 메모리카드 리더기가 설치되어 있고, 후면에는 USB 3.2 Gen 1 포트 포함하여 6개 정도의 포트가 있지만 사용하는 장치(키보드 및 마우스, 프린터, 외장하드 등)가 많다 보니 부족해서 확장을 생각하고, 부품 주문 후 도착하여 진행했습니다.
사진 속 시스템은 H410M 보드를 사용했는데, 보드마다 포트 수가 차이가 있지만 일단 사용 중인 환경에선 부족하여 확장을 진행했습니다. 확장 카드와 헤더 구매 비용 생각하면 차라리 비용이 좀 더 나가더라도 B460 보드를 구매하는 것이 경제적일 수도 있습니다. 필자처럼 확장 카드가 아닌 USB 허브를 구매하여 사용한다 하더라도 비용이 추가되는 건 당연하니까요.
시작하기 앞서 PCI 확장 포트가 그래픽카드의 간섭을 받지 않는지, M.2 포트에 SSD를 장착하면 PCIe 슬롯이 있어도 작동이 안되는 경우에 해당하는지를 먼저 확인하고 부품을 주문하시는 걸 추천합니다. 중국에서 직구하면 부품값이야 크게 나가진 않지만 기다리는 시간이 꽤나 길기 때문에 그렇습니다.
1. PCIe USB 3.2 Gen 1 확장카드 장착
※ USB 3.0 = USB 3.1 Gen 1 = USB 3.2 Gen 1 모두 같은 규격입니다.

컴퓨터를 먼저 끈 후, 케이스를 분리하여 열어보면 사진처럼 보일 겁니다.
PCIe 슬롯이 있다면, 좌측의 패널을 분리 후 장착을 해야 됩니다. 패널이 얼마나 단단한지 잘 안 빠지며, 혹여나 메인보드가 긁히면 사용이 어려우니(PCB 패턴 손상 등) 조심해서 빼야 합니다.

그런 다음 슬롯에 장착한 다음, 케이스에 고정되는 좌측 부분을 나사로 고정 후 우측에 전원 케이블을 연결합니다. 외장하드 같은 장치를 사용하다 보면 전력 부족이 생길 수 있어서 연결을 꼭 해야 됩니다.
PCIe 확장 카드의 크기는 손바닥에 올려두면 딱 맞는 수준으로 작지만, Type A 2개, Type C 1개로 총 3개의 포트를 확장할 수 있습니다.
팁: 제품마다 다르지만 브래킷이 같이 있는 제품이면 먼저 장착을 해야 끼울 수 있습니다. 브래킷 없어도 PC에 장착할 수 있지만 빈 공간이 생기거나 고정이 제대로 되지 않아 문제가 생길 수 있습니다.

확장 카드가 장착된 모습입니다. TYPE-C의 경우 USB 장치는 연결이 되는 걸 확인했지만 링크 같은 USB DAC가 되는진 따로 확인은 해보지 않았습니다.
케이스를 닫은 후 컴퓨터를 켭니다. 최신 버전의 Windows 라면 별도 드라이버를 설치하지 않아도 되지만 인식이 되지 않을 경우 3DP Chip 같은 프로그램으로 잡히는지 확인 후 안된다면 확장 카드에 붙어있는 QR코드를 스캔하여 검색 후 다운로드하여 적용해봐야 합니다.
2. USB 2.0 확장 헤더 장착
필자의 컴퓨터에는 전면 USB 포트가 2개만 있어서 딱히 쓸 일은 없어 보이지만, USB 헤더로 연결해야만 쓸 수 있는 메모리카드 리더기가 있어서 어쩔 수 없이 주문하여 배송 오는 대로 설치 진행했습니다.

제품마다 다르지만, 양면테이프가 제공되는 경우 PC의 빈 공간에 붙여서 고정합니다.
USB 헤더-헤더 확장기-USB 장치(전면 USB 포트 및 메모리카드 리더기 등)에 연결하여 사용하는 구조로, 패키지에 동봉된 케이블을 각각 PC와 확장기에 연결합니다.


사진처럼 고정이 되었다면 전면 USB 포트 헤더 등을 연결합니다. 연결하는 부분에 맞게 케이블을 연결하면 되며, 메모리카드 리더기처럼 헤더가 얇을 경우 핀을 확인하여 연결합니다. 잘못 연결하면 문제가 발생할 수 있습니다.

장치마다 핀 배열이 다를 수 있으며 사진처럼 VCC, Ground 부분을 확인하여 연결하면 작동합니다. 위 사진 속 메모리카드 리더기의 헤더는 5개이나 선이 연결된 건 4개로, 선이 연결되지 않는 부분이 NC 쪽에 위치하도록 연결했습니다.
고정 및 연결을 완료했다면 케이스를 닫고 PC 전원을 켭니다.

PC마다 다르지만 메모리카드 리더기에 LED가 있을 경우 점등되어 상태 확인이 가능합니다. 사진에선 마이크로 SD카드를 장착했습니다.
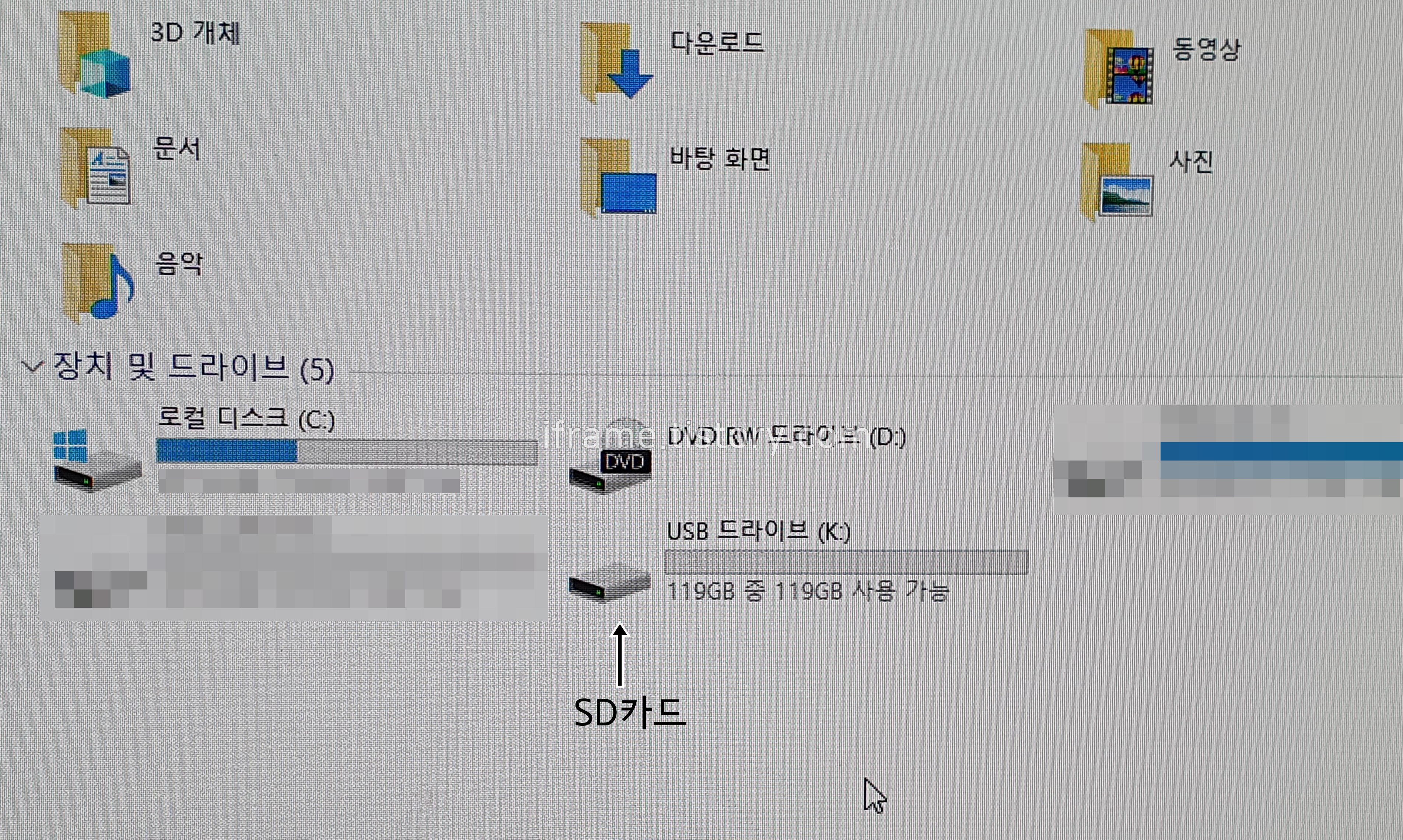
내 PC에서 확인되면 정상적으로 인식된 것으로, 만약 인식이 되지 않는 경우 1. 헤더 연결 상태 확인 2. 드라이버 설치 3. 메모리카드 상태를 확인해보세요. 드라이버의 경우 Windows 10을 사용하는 환경이면 자동으로 잡히며, 그 외의 경우라면 PC 제조사 홈페이지에서 찾아서 설치하셔야 합니다.
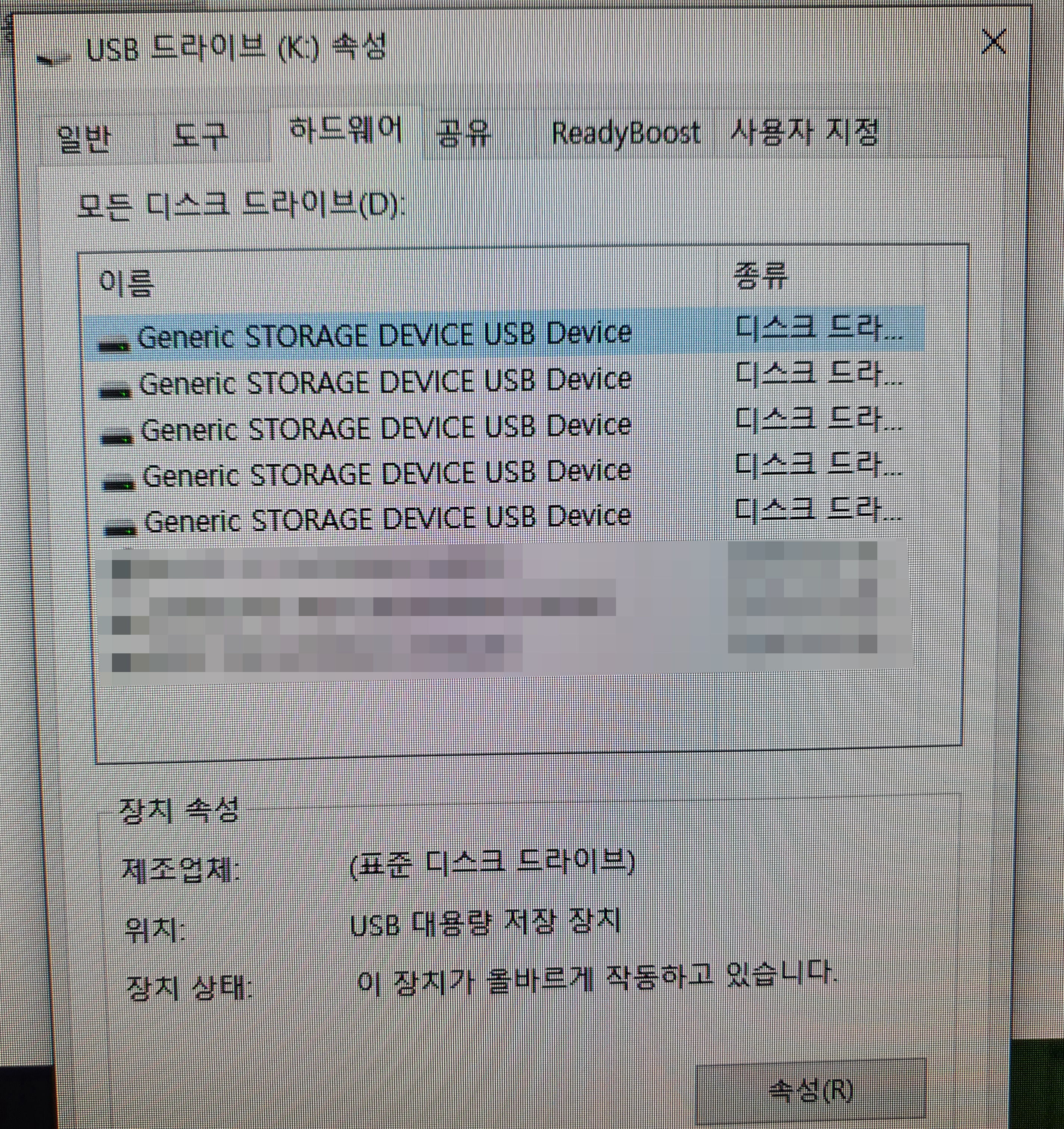
팁: USB 리더기마다 다르지만, 특정 리더기는 위 사진처럼 디스크 드라이브가 연결된 것처럼 보입니다. 물론 메모리카드를 끼우지 않은 상태에서 접근하려고 하면 디스크를 삽입하세요 오류가 뜹니다.
파일 전송 속도는 20~30MB/S 정도로 느려서 별도로 구매했던 트랜센드 리더기가 사라졌을 때나 쓰지 평상시엔 잘 안 쓸 것 같습니다. 그래도 xD 픽처 카드나 CF카드를 거의 안 쓰지만 어쩌다 써야 할 때 그냥 꽂으면 쓸 수 있는 점은 좋은 것 같네요. ^^
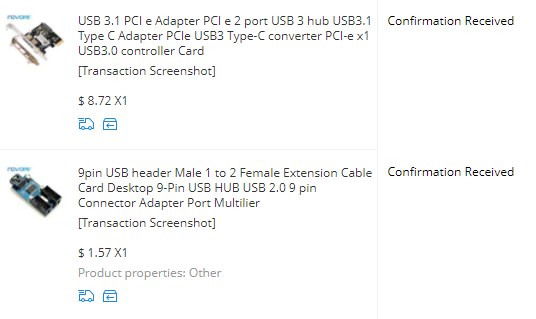
헤더 확장기와 PCIe 확장 카드는 알리익스프레스에서 구매했습니다. 알리익스프레스 스탠더드 쉬핑을 통해 10일 정도 걸려서 받았습니다. 생각 외로 빨리 왔습니다. 같은 날 일반우편으로 시킨 건 1달이 되어도 오지 않는데 비해 우체국으로 치면 등기로 온건 2주 정도면 거의 받는 것 같습니다.
USB로 출시되는 제품도 그렇고 저장 장치도 많이 쓰다 보니 부족했는데 추가로 확장하여 부족하지 않게 쓸 수 있을 듯합니다.
'시리즈 > 컴퓨터' 카테고리의 다른 글
| 애플 워치로 맥의 잠금을 해제하기. (0) | 2022.02.20 |
|---|---|
| Wi-Fi 6E를 지원하는 PC용 인텔 무선랜카드 AX210 (0) | 2021.02.11 |
| 슬림한 대기업 PC를 업그레이드하다. - 3. 번외 편 (0) | 2020.12.31 |
| 슬림한 대기업 PC를 업그레이드하다. - 2. 조립 작업 (0) | 2020.12.31 |
| 슬림한 대기업 PC를 업그레이드하다. - 1. 부품 작업 (0) | 2020.12.31 |





