
PC의 잠글 수 있는 지문인식기 간단 사용기
닉네임뭐로함
·2021. 1. 26. 15:00


삼성도, Apple도 그렇고 다양한 스마트폰 제조사가 앞다투어 지문인식 기술을 탑재했던 시절이 있었습니다. 비밀번호나 핀 번호처럼 외울 필요가 없고, 옆이나 뒷사람 의식할 필요가 없으며 무엇보다 편리하기 때문에 탑재했던 것이죠.
스마트폰에 탑재 되기 이전에도 Thinkpad와 같은 노트북에도, 출퇴근 확인 기기부터 도어록까지 정말 다양한 곳에서도 쓰이는 보안 방식이 지문인식이라 해도 과언이 아닐 듯합니다. 예전에는 특정 하드웨어나 장치나 옵션 추가해야만 탑재되었지만, 이제는 중국에서 지문 인식 리더기를 적당히 구매하면 USB를 꽂고 드라이버만 설치하면 사용할 수 있기 때문에 예전보단 구하기가 훨씬 쉬워졌다고 생각합니다.
알리 익스프레스에서 11$ 정도에 구매하였고 배송까진 2주가 체 걸리지 않았습니다. 구매는 알리 익스프레스에서 Mini USB Fingerprint Reader를 검색하면 찾을 수 있습니다.
※ PC에 따라 지원되지 않는 경우가 간혹 있습니다.
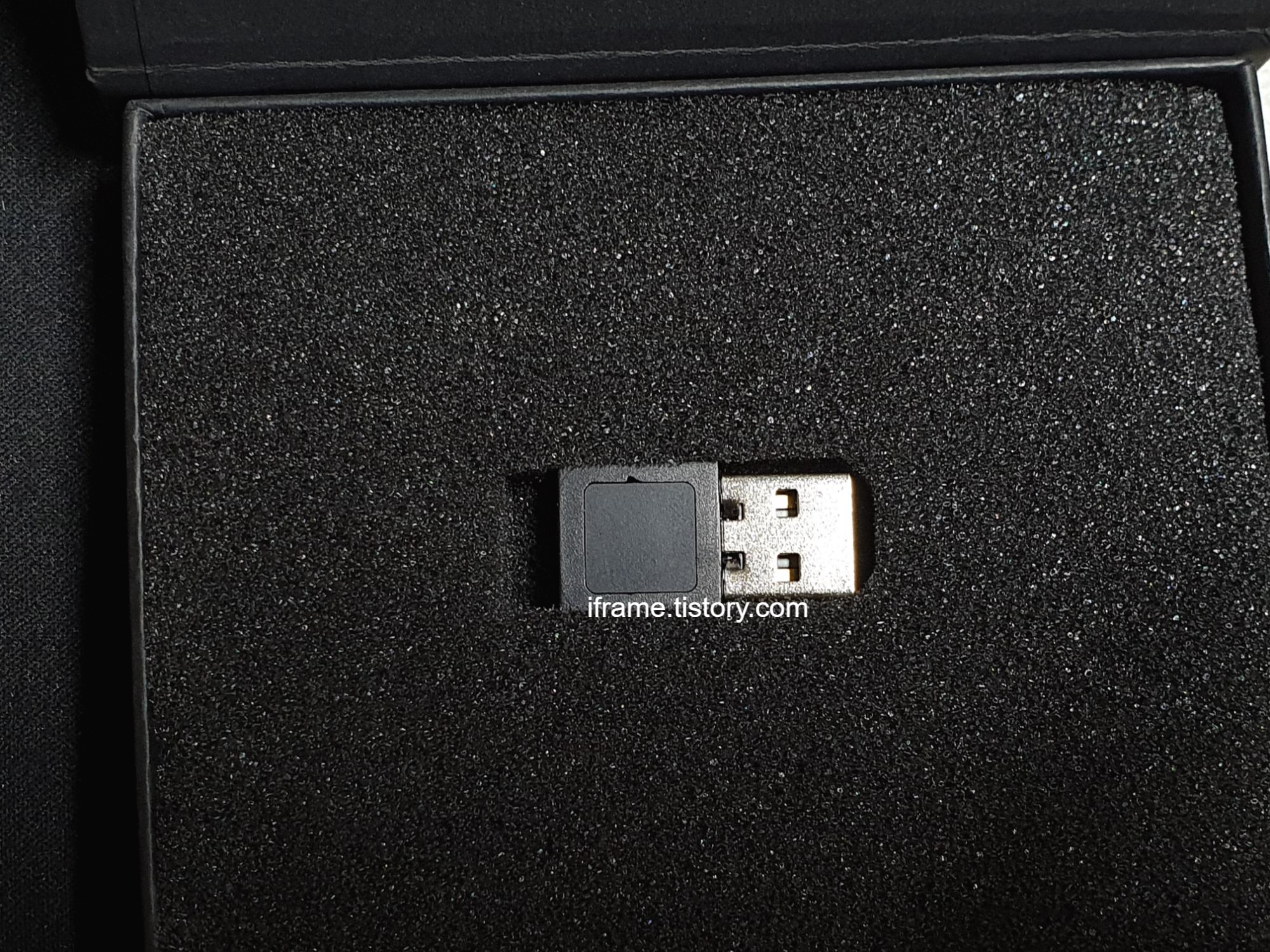
지문은 사진에서 보이는 USB 포트 왼편의 공간에 대면 인식이 되는 방식이며, LED가 점등하는게 특징입니다. 물론 따로 끌 수는 없는 듯합니다.
Windows 10 이후로는 Windows Hello를 지원하는 장치만 해당 방식으로 잠금 및 해제가 가능합니다. 마이크로소프트 서피스 시리즈에 탑재된 전면 카메라로 얼굴인식을 통해 잠금 해제하는 것도 지원되는 장치가 탑재되어 있기에 가능한 것처럼 말이죠. 서피스가 뭔지 모르시다면 iPhone이나 iPad Pro 시리즈에 탑재된 Face ID라는 보안 수단을 생각하시면 되겠습니다. 동일한 기술은 아니지만 유사하니까요.

크기는 USB 포트 두 개 정도로, 작습니다. 크지는 않아 휴대하기 좋고 노트북에 꽂고 다니기도 좋을 순 있습니다만 망가지거나 가방 등에 끼일 우려가 있어 추천하진 않습니다.

설치 방법은 간단합니다. USB 포트에 꽂고 드라이버를 설치 후 잠금 설정만 하면 끝납니다. 드라이버는 판매자가 제공하는 파일을 사용하면 되며, 수동으로 설치를 해야 합니다. 방법을 잘 모르신다면 관련 링크를 참고하셔서 설치하시면 됩니다.
* Windows 8.1 도움말이지만 내용은 Windows 10과 동일합니다.
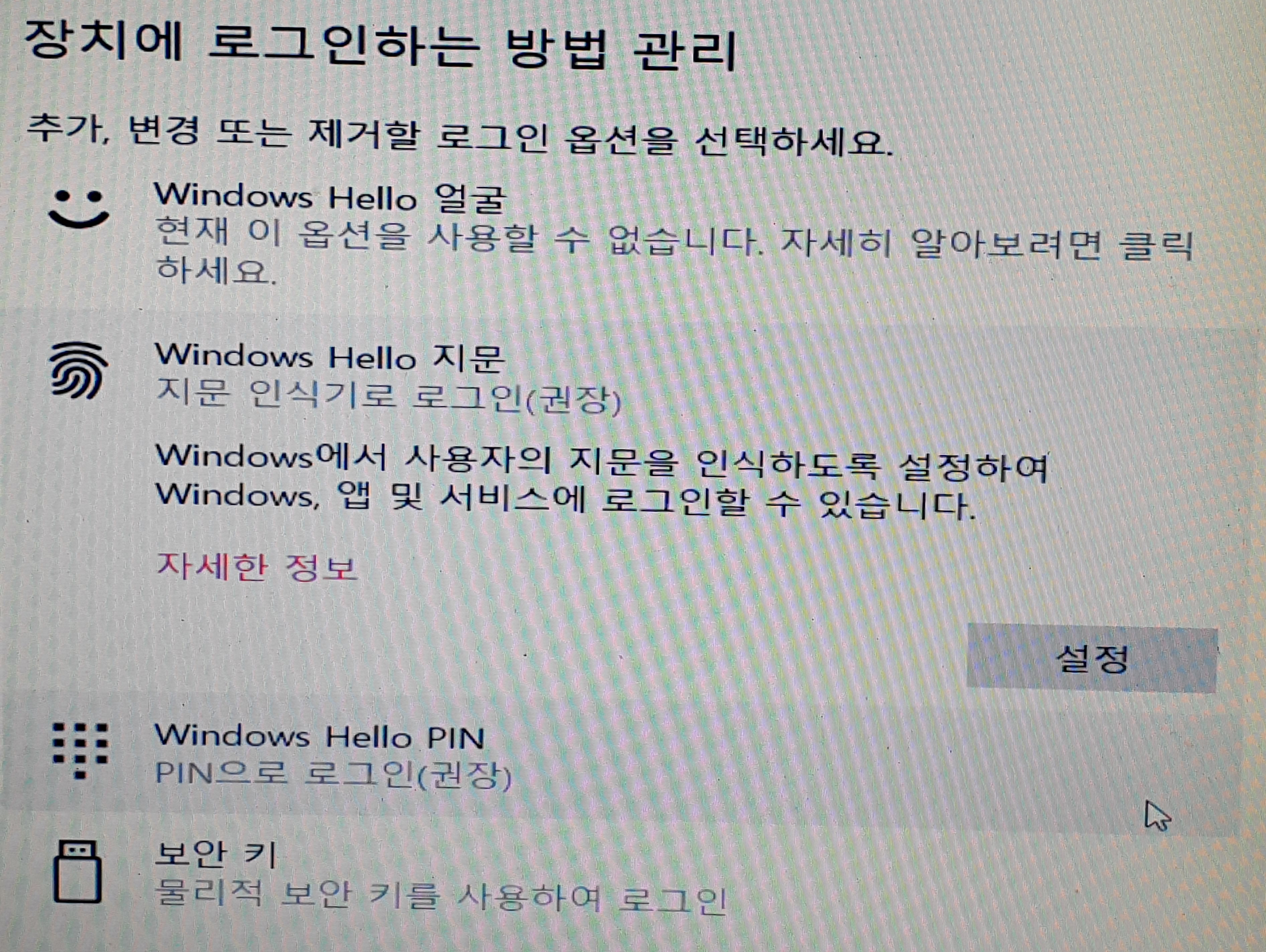
설정은 Windows 키+'i' ▶ 계정 ▶ 로그인 옵션을 통해 접근 가능합니다.
사진처럼 설정 버튼을 눌러서 진행합니다.

시작을 눌러 진행합니다.
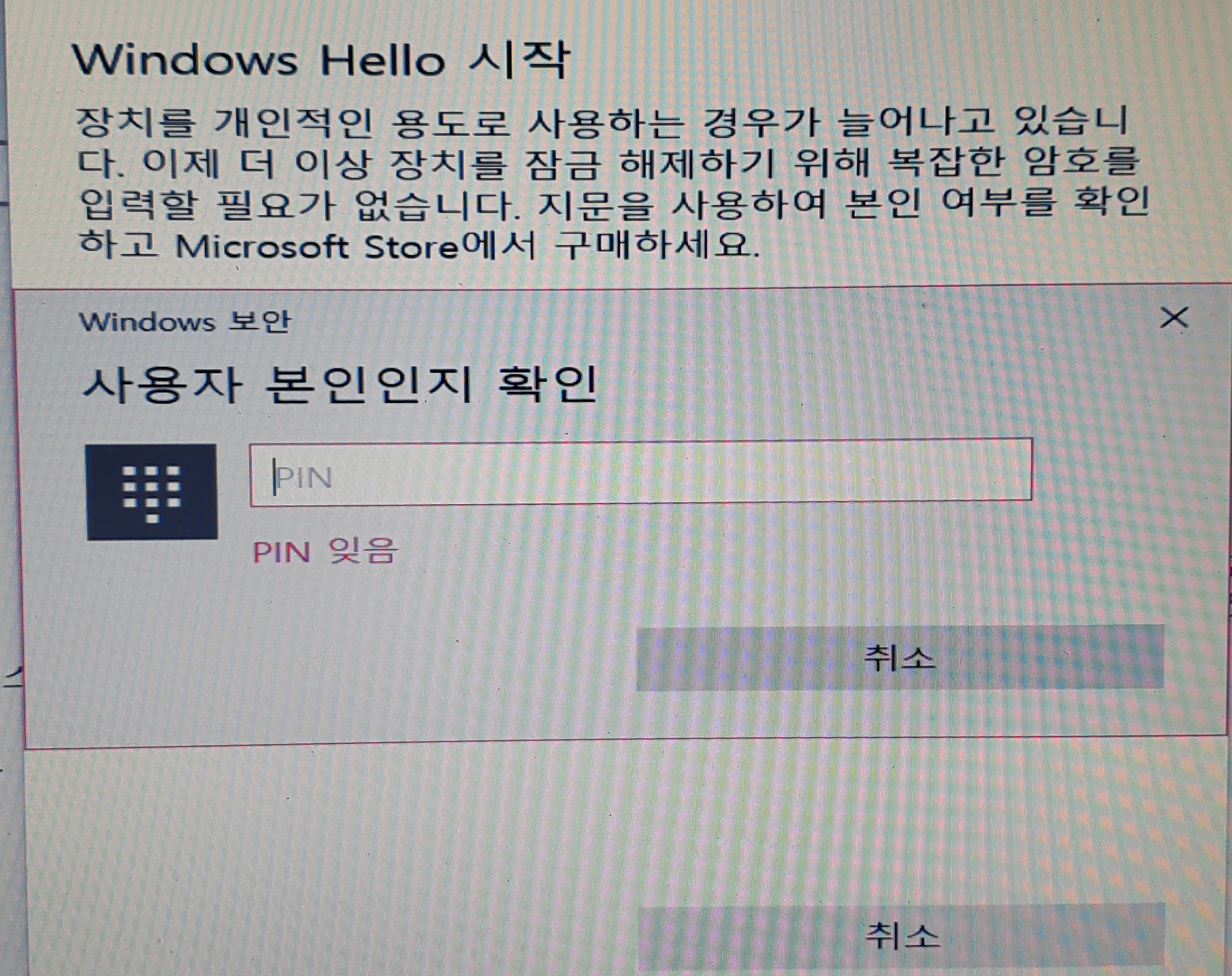
PIN이나 비밀번호를 사용 중이면 입력하셔야 합니다. 만약 비밀번호가 설정되어 있지 않다면 먼저 설정하신 후 사용합니다.
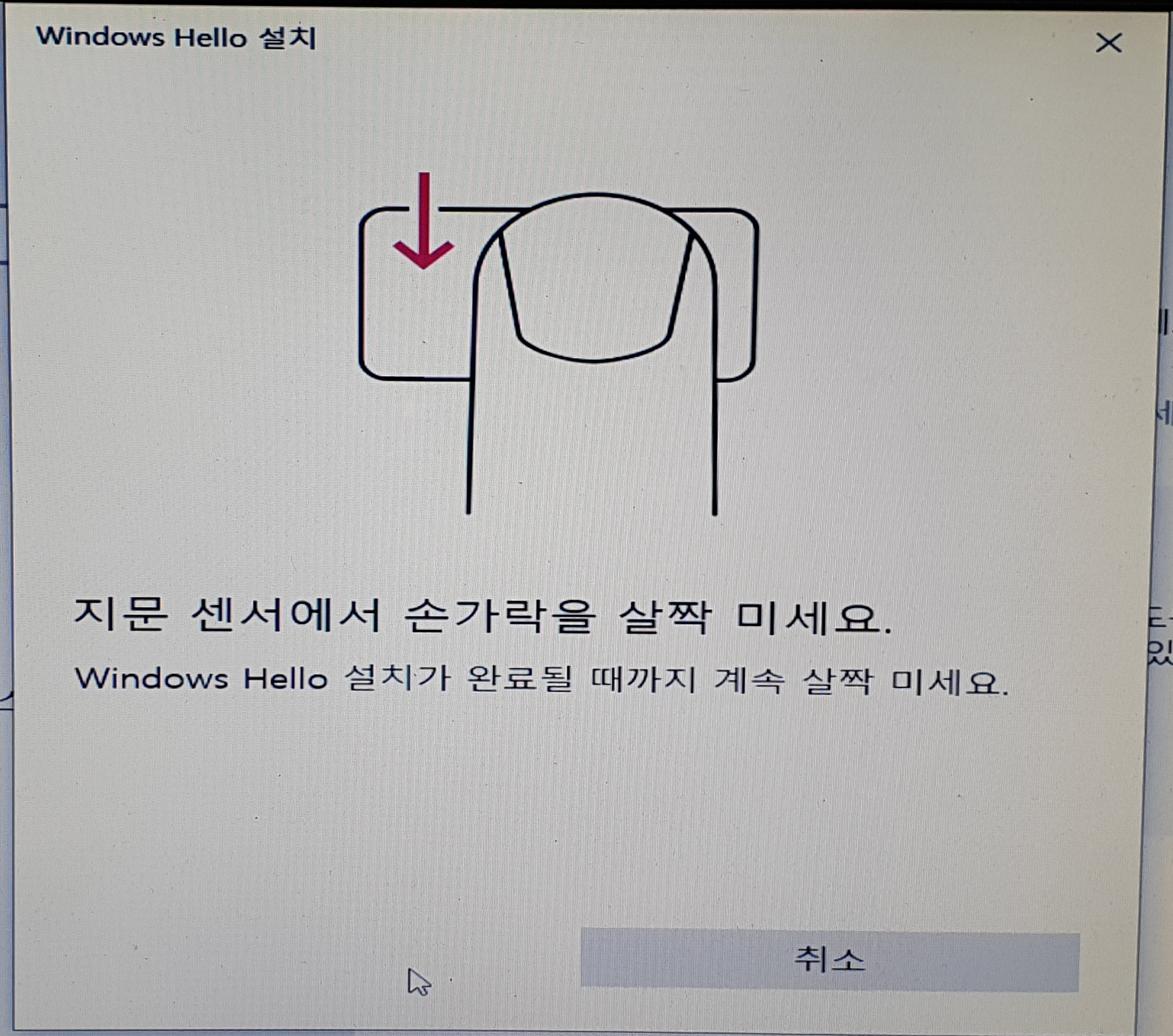
화면에서 안내하는 방법대로 추가를 진행합니다.
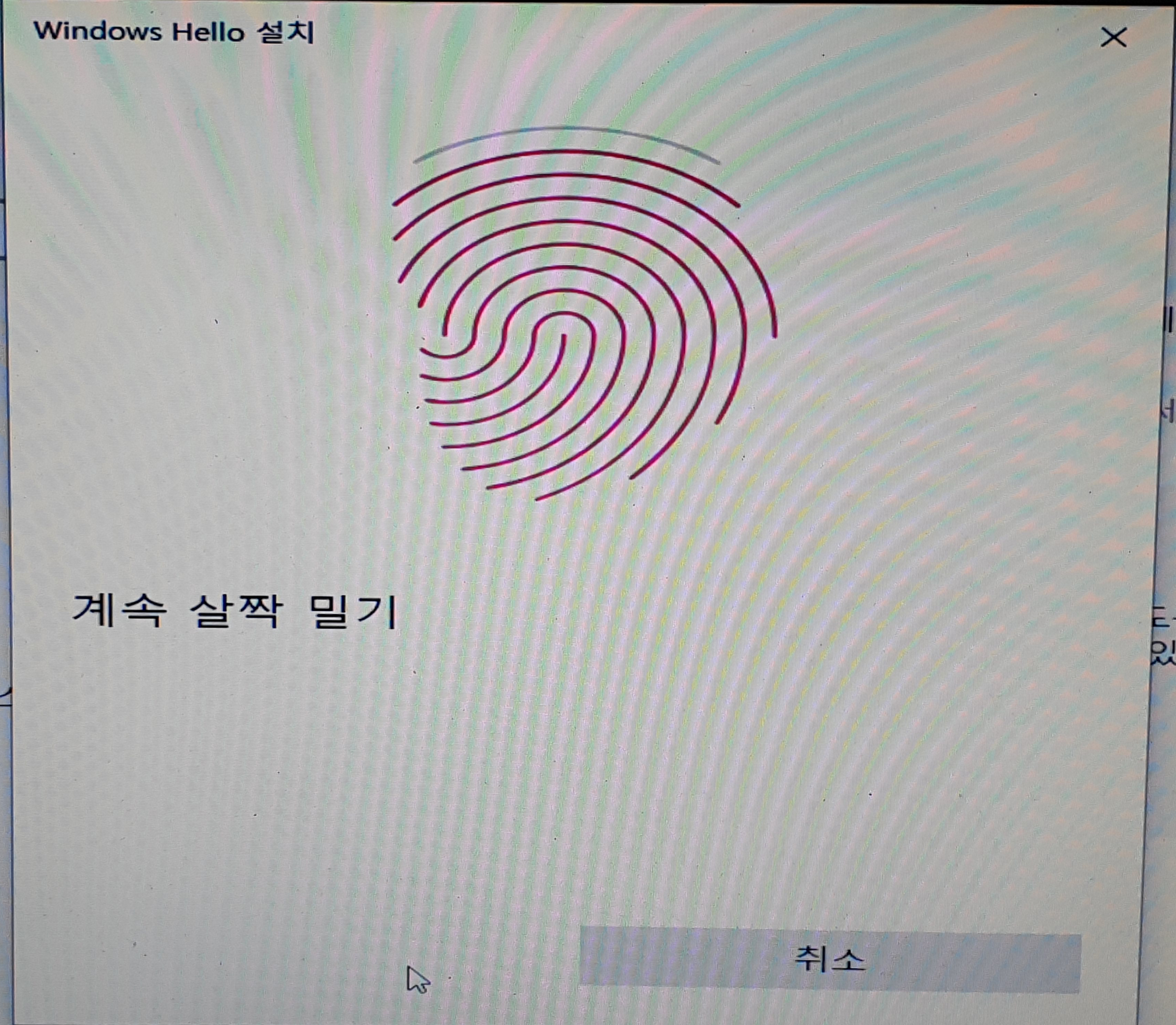
사진 속 지문이 얼마나 인식됐는지 알 수 있습니다. 손가락을 인식할 때, 각도를 살짝 바꿔가며 밀어줍니다.
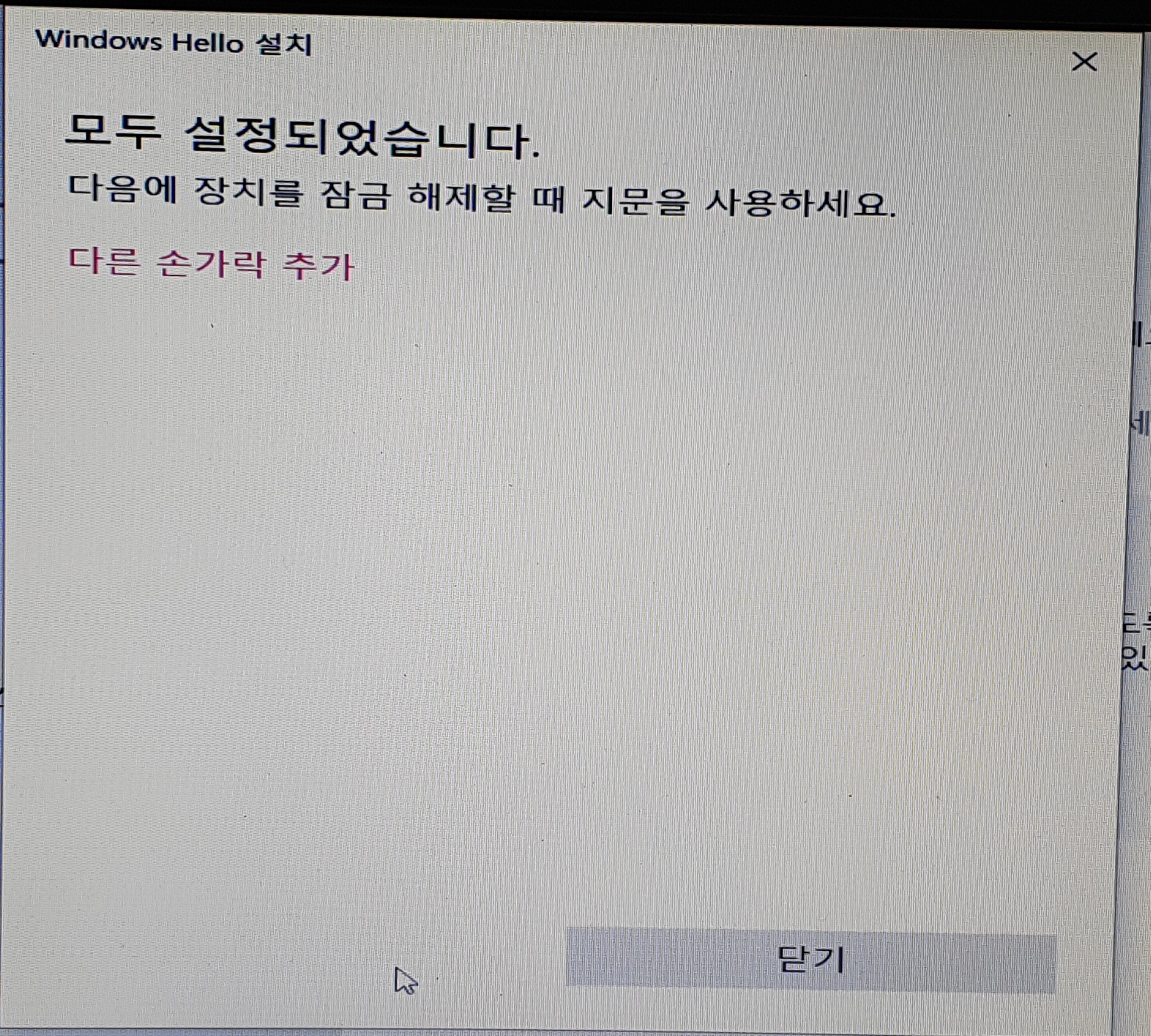
설치가 완료되었으면 닫기 버튼을 눌러 마칩니다. 추가로 지문을 등록하고 싶으시다면 다른 손가락 추가 버튼을 눌러 다시 반복합니다.
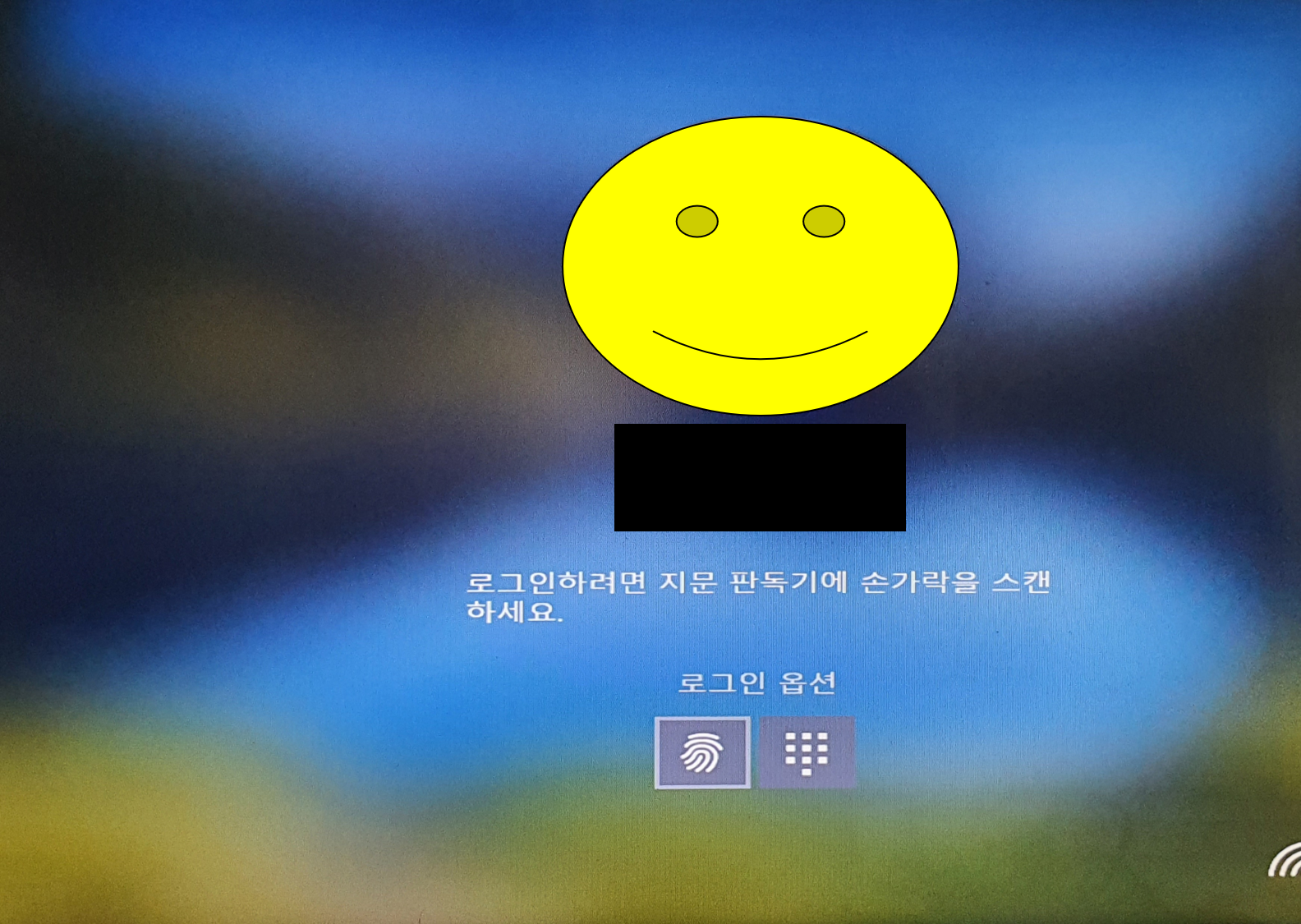
Windows Hello를 테스트해보고 싶으시다면 Windows 키+'L'을 누르거나 좌측 하단 Windows 버튼을 누른 후, 프로필 사진을 누르면 '잠금' 버튼이 있어서 그걸 눌러도 됩니다. 누르는 즉시 PC가 잠겨서 테스트를 해볼 수 있습니다.
* 최초 부팅 등의 이유로 Windows Hello가 활성화되지 않는 경우가 있으며 이럴 땐 PIN이나 비밀번호로 인증하면 활성화가 되어 지문인식으로 로그인 가능합니다. 그러니까 비밀번호는 꼭 기억하셔야겠죠?
'리뷰 > IT_컴퓨터' 카테고리의 다른 글
| 휴대폰/태블릿의 화면을 TV로! - ipTIME UC2HDMI (0) | 2021.04.10 |
|---|---|
| 레오폴드 FC900R OE를 사용해봤습니다 (0) | 2021.02.06 |
| 복합기와 팩스를 하나로, '삼성전자 SL-M2078F' 개봉해봤습니다 (0) | 2021.02.01 |
| 게이밍 드라이브 'WD BLACK P10' 개봉해봤습니다 (0) | 2021.01.16 |
| 마이크로닉스 M60 케이스 간단 사용기. (0) | 2021.01.01 |





